Shortcuts on the CLI
I’m working on a project, over budget and late. To keep the development environment exactly the same as the production environment, I am running a docker stack that I originally generated over at PHPDocker.io. I have one image running the php-fpm executor, and while I’m working, it is the window into the Laravel engine. I’ve set the minimum PHP version to 7.4 to take advantage of the latest language features.
Since MacOS only comes stock with PHP 7.3.11 (cli) (built: Feb 29 2020 02:50:36
) ( NTS ) I can’t run composer or php artisan commands on my command line: php
7.3.11 dockerp/roject requires php (^7.4). No problem, just hop into
the dockerbox and make a non-critical change. I can hear some of you now, “No, stay
off the environment. You can make a change that won’t be duplicatable.” Yes, there
may be a temporary system dependency that isn’t part of the image, but the chances
of really messing this up are low. And in the worst case, you rebuild the
image and re-install composer and yarn dependencies. That’s one of the magical
things about docker. A few command lines will get you back to a pristine environment.
I’ve been updating my dependencies and refreshing the database, and testing CI scripts
long enough that I’m starting to get tired of typing in
docker run -it --rm -v"$(PWD):/application:delegated" node:14 bash or
docker run -it --rm -v"$(PWD):/application:delegated" project/php:7.4 bash
to grab an interactive shell inside the container. And it’s always the same, but it’s
different. The variable in what to type is the container name. Simple. If I can
make this run a command, I want my command to be named run. I can pass to it the
name of the image, so I might run ubuntu:bionic or run phpdockerio/php74-fpm:latest.
Let’s check to see if run is taken:
$ type run
bash: type: run: not foundGood. It’s available. I will put my file in my ~/bin/ folder so it will be in my path.
You might need to create it though, so $ mkdir ~/bin will make the directory. If
you did create the folder, it might not be in your $PATH yet. I have seen some
shell setup scripts check for the existence of ~/bin before adding it to your
path. If it’s not in your path, open another terminal or console. I need to create
a file, so I’ll use my handy vi ~/bin/run. Actually, I’ll use nano, but
whatever you want. The file will have the following lines:
1
2
#!/bin/bash
docker run -it --rm -v"$(PWD):/application:delegated" $1 bash
The first line, the hashbang identifies the application that will be used to parse
this file. For a simple one-line script, or the “copy, move, rename” scripts you
hear so much about don’t need a hashbang, the script will be run in whatever
shell you’re currently using, whether it be sh, bash, zsh, or any of the
shells available. However, it doesn’t hurt to be this specific. There are
differences between some commands in different shells, but we probably won’t see
any today. However, if you ever do find that difference, you will have a
repeatable way of predetermining the result. The second line is the command
that is run when I enter run with the image name substituted in the command
by the $1: the first program argument. If I ever decide I need another
argument, I can substitute it with a $2. I made the $pwd variable lower case so I
can use the same command on linux or mac. One of them is quite case sensitive, the other
not so much.
Save and exit the file, and let’s give it a whirl. Remember that if you didn’t
restart your shell, this would be a good time to do it. We’ll wait for you. The
reason we placed it in ~/bin is that the directory is automatically searched when
a command is entered from the command line. You can view it by echo $PATH to see
the hierarchy. Whichever file is found first is used. The highest priority
directories for system commands appear first in the $PATH string. Then its
followed by utilities, and your home and other specific directories. In most cases,
unless you know what you’re doing, save your files in ~/bin. It is the only
directory that you have full executable privileges, and no one else but the
system god can write to. Got your new terminal open yet?
$ run ubuntu:latest
zsh: permission denied: runSo what happened to “it’s in your path?” It’s there, the error command tells us
exactly that: permission denied. Well that makes sense, where do you think writing
a file would make it executable? I need to apply permissions to the file to allow
it to be a series of commands to be run by the system. obviously, typing chmod
more than twice would make it worthwhile to shortening that command. I need a
cx command to chmod +x. I’ve already typed it twice, and I’m sick of it. I
also have a hangnail on my index finger. Damn quarantine. I’m
going to nano ~/bin/cx. Feel free to use vi or pico if you want. lol
1
2
#!/bin/bash
chmod +x $1
Again, defining the interpreter with the hashbang, this will call chmod +x
(that’s two more times) with the first argument after cx (so much easier). Now I have a
command to make a command executable. Except it’s not executable. Here’s how I fix
that:
$ sh ~/bin/cx ~/bin/cxAnd boom. I use the sh shell to run the ~/bin/cx command on ~/bin/cx. Since
~/bin/cx is the first argument sent to ~/bin/cx, ~/bin/cx will be passed to
chmod +x giving it the privilege it needs to become executable. To prove it:
$ cx ~/bin/runNo news is good news, so we know the command ran. Now I can do something as wacky as
$ cd ~/bin; run ubuntu:latest
root@15531bbe4ff5:/# cd /application
root@15531bbe4ff5:/application# ls -ltra
total 2372
-rwxrwxrwx 1 root root 81 Nov 27 2016 lilypond
-rwxrwxrwx 1 root root 113 May 19 2017 startsocat
-rwxrwxrwx 1 root root 243262 Jun 7 2017 dateTimeZoneData.php
-rwxr-xr-x 1 root root 1936645 Mar 4 21:00 composer
-rwxr-xr-x 1 root root 75 May 27 04:30 run
-rwxr-xr-x 1 root root 24 May 27 04:30 cx
drwxrwxrwx 8 root root 256 May 27 04:30 .
drwxr-xr-x 1 root root 4096 May 27 04:31 ..
root@15531bbe4ff5:/application# And there is my ~/bin directory attached to /application in an ubuntu:latest
container. Awesome. Exit the container and enter $ cd - at the command prompt to
go back where you came from, presumably a project root. I whip out my new toy and
$ run node:14
root@3fce8c00b8cf:/# cd /application/
root@3fce8c00b8cf:/application# yarn install
yarn install v1.22.4
[1/4] Resolving packages...
[2/4] Fetching packages...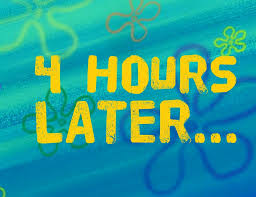
info "fsevents@1.2.13" is an optional dependency and failed compatibility check. Excluding it from installation.
[3/4] Linking dependencies...
[4/4] Building fresh packages...
Done in 3724292.49s.
root@3fce8c00b8cf:/application# npm run dev
> @ dev /application
> npm run development
> @ development /application
> cross-env NODE_ENV=development node_modules/webpack/bin/webpack.js --progress --hide-modules --config=node_modules/laravel-mix/setup/webpack.config.js
98% after emitting SizeLimitsPlugin
DONE Compiled successfully in 32504ms 4:33:13 PM
Asset Size Chunks Chunk Names
/css/app.css 253 KiB /js/app [emitted] /js/app
/js/app.js 8.1 MiB /js/app [emitted] /js/app
fonts/vendor/@fortawesome/fontawesome-free/webfa-brands-400.eot?c1868c9545d2de1cf8488f1dadd8c9d0 130 KiB [emitted]
fonts/vendor/@fortawesome/fontawesome-free/webfa-brands-400.svg?0cb5a5c0d251c109458c85c6afeffbaa 699 KiB [emitted]
fonts/vendor/@fortawesome/fontawesome-free/webfa-brands-400.ttf?13685372945d816a2b474fc082fd9aaa 130 KiB [emitted]
fonts/vendor/@fortawesome/fontawesome-free/webfa-brands-400.woff2?a06da7f0950f9dd366fc9db9d56d618a 74.8 KiB [emitted]
fonts/vendor/@fortawesome/fontawesome-free/webfa-brands-400.woff?ec3cfddedb8bebd2d7a3fdf511f7c1cc 87.7 KiB [emitted]
fonts/vendor/@fortawesome/fontawesome-free/webfa-regular-400.eot?261d666b0147c6c5cda07265f98b8f8c 33.6 KiB [emitted]
fonts/vendor/@fortawesome/fontawesome-free/webfa-regular-400.svg?89ffa3aba80d30ee0a9371b25c968bbb 141 KiB [emitted]
fonts/vendor/@fortawesome/fontawesome-free/webfa-regular-400.ttf?db78b9359171f24936b16d84f63af378 33.3 KiB [emitted]
fonts/vendor/@fortawesome/fontawesome-free/webfa-regular-400.woff2?c20b5b7362d8d7bb7eddf94344ace33e 13.3 KiB [emitted]
fonts/vendor/@fortawesome/fontawesome-free/webfa-regular-400.woff?f89ea91ecd1ca2db7e09baa2c4b156d1 16.4 KiB [emitted]
fonts/vendor/@fortawesome/fontawesome-free/webfa-solid-900.eot?a0369ea57eb6d3843d6474c035111f29 198 KiB [emitted]
fonts/vendor/@fortawesome/fontawesome-free/webfa-solid-900.svg?ec763292e583294612f124c0b0def500 876 KiB [emitted]
fonts/vendor/@fortawesome/fontawesome-free/webfa-solid-900.ttf?1ab236ed440ee51810c56bd16628aef0 198 KiB [emitted]
fonts/vendor/@fortawesome/fontawesome-free/webfa-solid-900.woff2?b15db15f746f29ffa02638cb455b8ec0 77.6 KiB [emitted]
fonts/vendor/@fortawesome/fontawesome-free/webfa-solid-900.woff?bea989e82b07e9687c26fc58a4805021 101 KiB [emitted] Now I can enter a docker environment that is identical to the deployment environment
, and manually run commands that are automated for deployment with a minimal of key
presses. Unfortunately for JavaScript developing, an npm run watch in this container will
not proxy the docker-compose web server, because they are on different networks.
I’ll fix that deficiency in an upcoming post.
However, it works with any image. This blog is powered by
Jekyll so I can view it locally when writing, by first
creating a webserver:
docker run -d -p 80:80 -v"$(pwd)/_site:/usr/share/nginx/html" nginx:alpine.
Then, I can have Jekyll watch for file changes, so I can see it at http://localhost:80 and
make sure it looks good before I deploy it.
$ run ruby:latest
root@edfd0db95fa8:/# cd /application ; bundle config set path '/vendor/bundle'; bundle install; bundle exec jekyll build --watch
Fetching gem metadata from https://rubygems.org/.........
Fetching public_suffix 4.0.5
Installing public_suffix 4.0.5
Fetching addressable 2.7.0
Installing addressable 2.7.0
Using bundler 2.1.4
Fetching colorator 1.1.0
Installing colorator 1.1.0
.
.
.
Bundle complete! 8 Gemfile dependencies, 34 gems now installed.
Bundled gems are installed into `/vendor/bundle`
Post-install message from i18n:
.
.
.
done in 2.703 seconds.
Auto-regeneration: enabled for 'app'Hopefully this will help out someone as much as it helps me to write it. If this helps, or you want to know more, reach out to me, or file an issue.